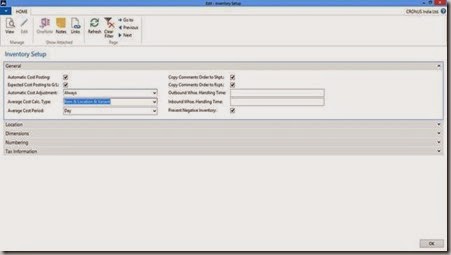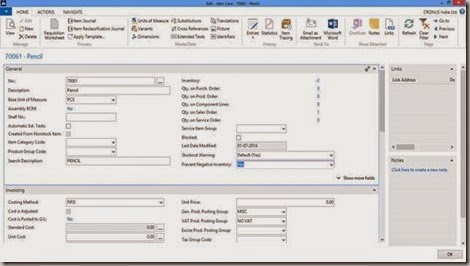In continuation to my earlier post ‘Interactive Reports in NAV 2013 R2 – Dynamics Sorting’, in this session we will see how we can drill down from the report preview to more detailed data
————————————————————————————————————
You can refer to my earlier post describing interactive sorting in NAV 203 R2 in the following link -
————————————————————————————————————
We will use our existing report designed in my last post [Interactive Reports in NAV 2013 R2] and will incorporate a drill down facility from the ‘Inventory’ column in the report to the Item Ledger Entry corresponding the the report’s item No. Probably the design should be as below -
Now to achieve this we need to do 3 things -
-
Create a link to ‘Item Ledger entry’ page (Page no 38) and
-
Connect the same link with ‘Inventory’ field in the report and
-
Enable your report to use an external link (URL)
Create a link to ‘Item Ledger entry’ page:
Creating a link to a page in NAV 2013 R2 is simple. Open any Item Card and drill down from the inventory field -
This will open the ‘Item Ledger Entry’ page filtered out by the item from whose card you are drilling down -
Click on the down arrow key in the upper left corner of the page and go to Page > Copy Link to Page. Open a notepad and paste the link (you need to further edit it)-
here is the link URL pasted (This link relates to my NAV server and Company):
This link contains lot of information about the target page and some part of this link can easily be removed to make it more generic. This link has the following information -
Link Text
|
Purpose
|
|
|
Target Server Instance and port no
|
/CRONUS%20India%20Ltd.
|
Target Company
|
./runpage?page=38&personalization=38& bookmark=12%3BIAAAAACHNAE%3D&$
|
Target page no 38 and bookmarking
|
filter=%27Item%20 Ledger%20Entry%27.%27Item%20No.%27%20IS%20%271000%27
|
Filer information. Here the data is getting filtered by ‘1000’ on ‘Item No.’ field in target data (Item Ledger Entry)
|
&mode=View
|
Open the page in View mode
|
So I will remove the ‘Target Server’, ‘Port No’, ‘Target Company’ and the ‘Personalisation’ part to make it usable for any server, any database or company (you can port this object to any other database in any other server and it will work fine). post my changes, the link will look like this -
dynamicsnav://///runpage?page=38&filter=’Item Ledger Entry’.’Item No.’ IS ’1000′&mode=View
[I have replaced the %20 with space and %27 with a single quote (‘)]
Right now the above link will open the Page 38 filtering the ‘item ledger entries’ with the Item No. ‘1000’. We need to change it further to make it filter data dynamically with the item no from the report. We will make this change directly in report builder in our next step.
Connect the same link with ‘Inventory’ field in the report:
Open the report in NAV 2013 R2 development environment and go to View > Layout. This will open the report layout in SQL Server Report Builder.
________________________________________________________________
__________________________________________________________________________________________________________
Right click on the ‘Inventory’ textbox and go to ‘Text Box Properties’.
Go to ‘Action’ tab and select the radio button in ‘change action option’ to ‘Go to URL’. After this click on the ‘fx’ (as circled above) button next to ‘Select URL’ text box.
Here I have modified the URL with the following changes:
-
Added a ‘=’ sign in front of the URL
-
Included the entire URL inside double quotes
-
Replaced the text ‘1000’ (the item no) with the text ‘+Fields!No.Value+’. This makes the URL to pick up the Item No. from the value displayed in ‘No.’ field in report.
________________________________________________________________
Instead of manually typing it, you can actually select the ‘Fields (DataSet_Result) in Category box, Select ‘<All>’ in Item box and then double click on ‘No.’ in the Values box.
________________________________________________________________
Post the above changes, my final URL looks like this -
=”dynamicsnav://///runpage?page=38&$filter=’Item Ledger Entry’.’Item No.’ IS ‘”+Fields!No.Value +”‘&mode=View”
Now the field ‘Inventory’ is perfectly linked to the page 38 (Item Ledger Entry). Next let us complete our 3rd step -
Enable your report to use an external link (URL):
Save the report layout and come back to NAV 2013 R2 development environment (Report designer). Go to a blank line at the bottom of the report and click on View > Properties -
Change the property ‘EnableHyperlinks’ to ‘Yes’.
And that’s it. You are ready with your NAV 2013 R2 interactive report from where you can drill down to more detailed data. Let us test the same.
Save the report and run it from the Object designer itself (that’s the good thing you can do in NAV 2013 R2 but not in NAV 2009  ).
).
Once the request page opens, just click on the ‘Preview’ button. This will open the report viewer window. Hover your mouse on the ‘Inventory’ field values and you will see the cursor is getting changed to a ‘hand’ denoting that you can drill down from that value. Click on the value and Item ledger entry page will open up with the entries corresponding to the item no in the report.
Try and see if all values are opening it’s corresponding item ledger entries only.
Hope you are able to follow the steps mentioned here in creating your own interactive reports. You can leave your comment here in case you face any difficulty or you can write to me on the same.
Catch you in my next post / session on NAV 2013 R2. Till then happy reading.
Written by:
Mr. Snehanshu Mandal is a technologist having more than 11+ years of experience in experimenting and building commercially viable usage of different technology solutions.Presently working as Practice Head - Microsoft Dynamics NAV at Direction Software Solutions, Mumbai, India.